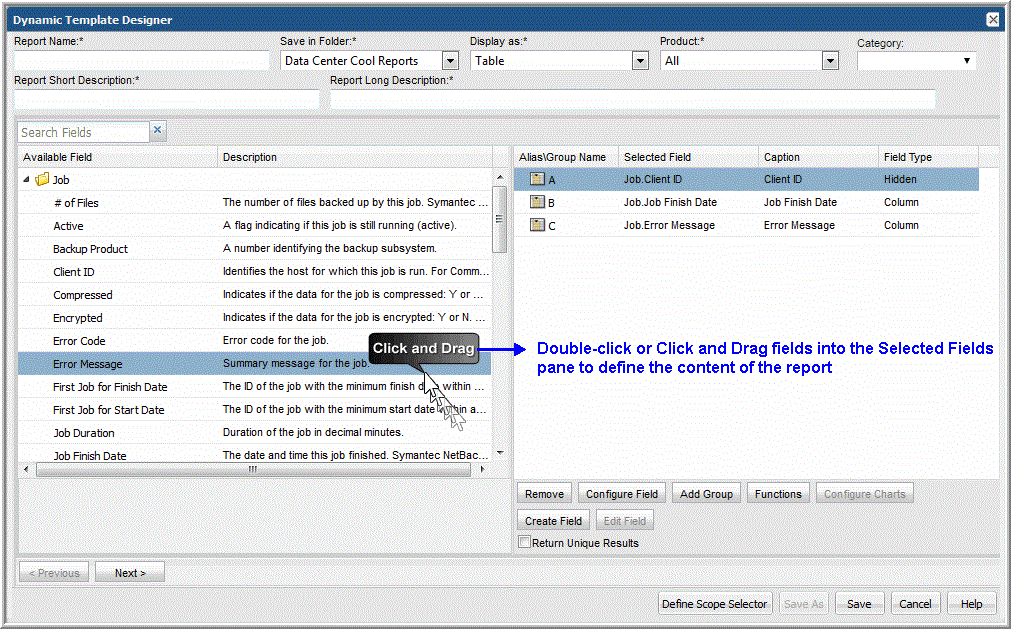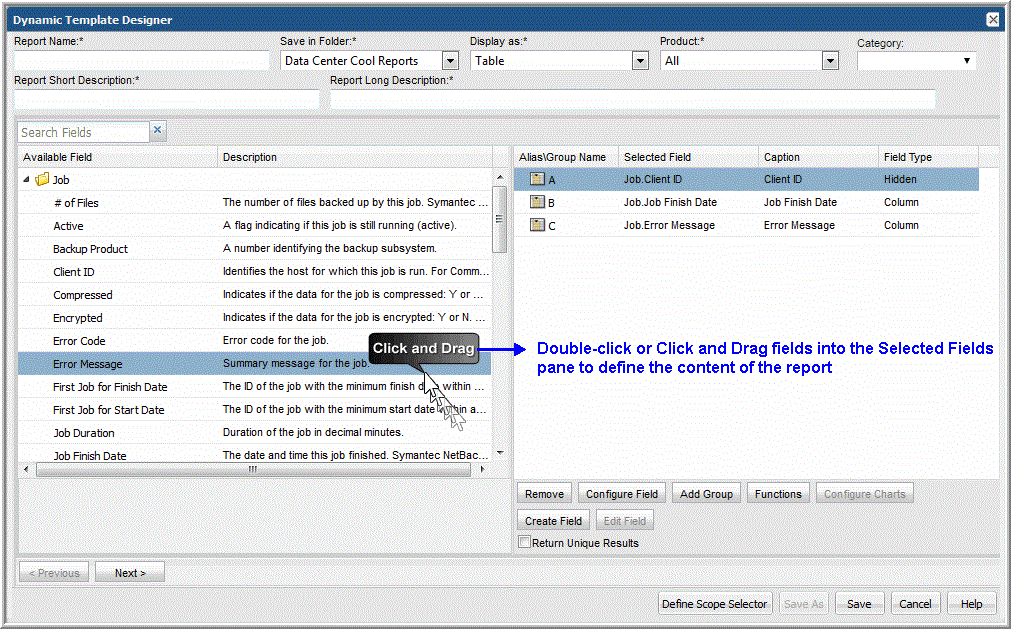Add Fields and Methods to a Dynamic Template
When you design a report template, you’ll take a number of steps to include fields and configure the way fields will be treated in a report’s output. You control not only how the fields’ values will be displayed, but you also can include pre-defined methods and totals/subtotals to make the data more meaningful.
1. Expand the folders at the left of the Dynamic Template Designer window.
2. Drag fields and pre-defined methods into the right window pane. You can also select and double-click a field to include it in the template. See
Dynamic Template Field Configuration.
• Alternatively, search for a field based on a characteristic on which you want to report. For example, search on job to find backup job-related fields. A Search box at the top left of the pane enables searches of the available enterprise object fields and methods.
• Double-clicking a field/method is an alternative way to add it to the template definition.
• Note that when you click on a field in the left pane, an additional description displays in green at the bottom of the pane.
3. Pre-defined methods can be dragged into a report template to be treated as a field for which you can apply additional formatting. See
Stand-Alone Methods.
5. Once the fields have been configured, click Next at the bottom of the Dynamic Template Designer window to configure sort order and filtering.
6. To define additional filtering—that is, a static filter that cannot be changed at report run time—click Add at the bottom of the Filter pane. See
Configure a Static Filter.