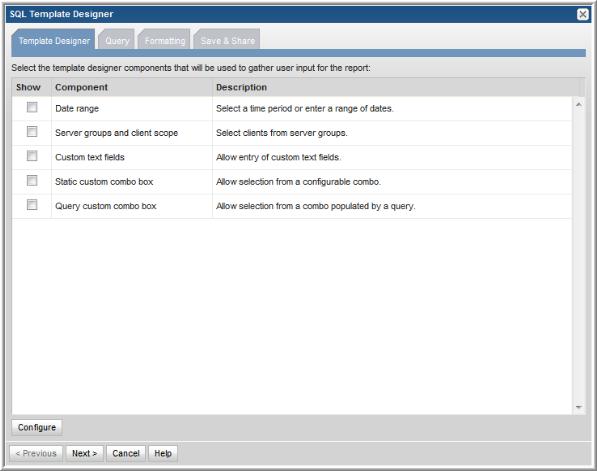
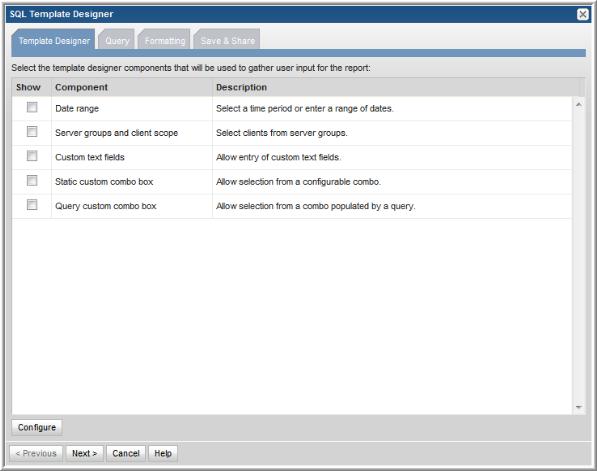
Template Designer | Using the checkboxes, select which parameters you want the user to specify in the Scope Selector window when the report is generated. To customize any of the above options, see Configure SQL Template Scope Selector Components. After you complete the selections within the tabbed Report Designer window, click Next to go to the window where you will Construct the SQL Query. |
Query | Type your SQL statement using the list of valid database views and fields at the bottom of the window. Click Validate Query to check your SQL statement for valid syntax before moving on to formatting and saving. This Validate Query task actually executes the query in order to validate the syntax. Seemingly simple queries could return a large amount of data and therefore may take some time to validate. See Construct the SQL Query. |
Formatting | To format the output for a report template, select the information that you want included in the report, as well as the report output style—Table, Bar Chart, Donut Chart, Gauge Chart, Area Chart, Stacked Area Chart, Horizontal Bar Chart, Pie Chart, Pivot Table, Stacked Bar Chart, Horizontal Stacked Bar Chart. See Format the SQL Template Output. |
Save & Share | Save and share report templates with others. You can select individual users or groups, and also the menu group in which it will appear. |