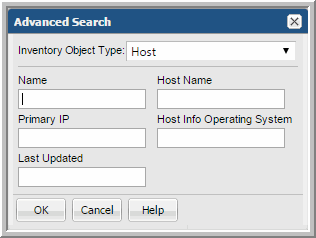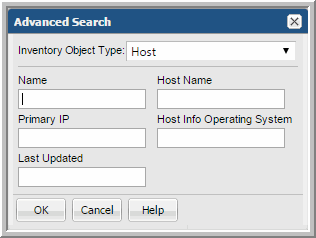Advanced Search
The Advanced Search allows you to efficiently search through thousands of objects to access only the data you want to see. This dynamic search uses the columns displayed in the Inventory view for a particular object, as the search criteria. For example, if you select the Hosts category, and the columns shown in the Inventory view pane are:
• Name
• Host Name
• Primary IP
• Host Model
• Last Updated
Those are the same fields displayed in the Advanced Object Search dialog. The fields displayed on the Advanced Search dialog are closely tied to your column selection and dynamically change based on your object selection and column settings. As you modify the display, the Advanced Object Search dialog also changes.
Advanced Search Rules
• Partial entries are supported
Note: To search for the Primary IP address, you must enter the full address. Partial entries are not supported.
• Case insensitive
• Use double quotes for multiple word searches
• Searching occurs on report name, object name, and descriptions
• Wildcard searches are implicitly supported: abc returns *abc*
• Use double quotes for exact search (retain word order, reserve punctuation and all stop words
such as _-., for, if, …)
• Search crawls the following fields or columns:
• Reports - Report name, short and long descriptions
• Inventory View - Object name, IP address, Cluster name
• Host Management - Host name, IP address
• Relationship between fields is AND
To use Advanced Search
1. Select a category on the Inventory hierarchy panel.
2. Click the Go to Inventory List icon.
3. Select an object type, for example Hosts.
4. Click Advanced on the Inventory List view to filter the display. The fields displayed on the Advanced Search dialog are closely tied to your column selection and dynamically change based on your object selection and column settings. As you modify the display, the Advanced Object Search dialog also changes.
5. Enter the required values into the fields.
6. Click OK.