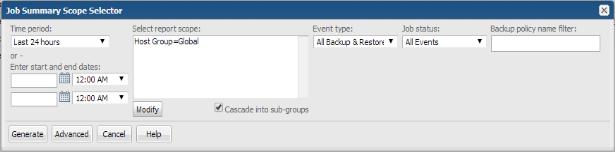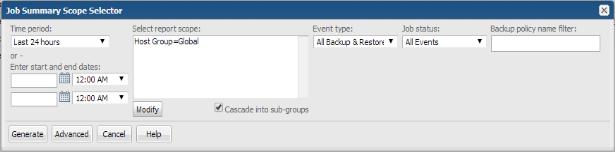Generating Reports
When you run a report, Hitachi Storage Viewer takes the scope of the report, and checks if the cache contains the same report, for the same scope. If it does, the results are displayed from the cache. If the combination does not exist, the report is run from the database, saved in the cache, and then sent to the user interface. Cached reports are shared across users who belong to the same home host group.
When a report is served from the cache, an indicator icon is displayed on reports and dashboards. You can roll over the indicator to show the age of the report from the cache. See also
Understanding Report Data Caching.
To generate a report
1. Use Search to find and run a report or a dashboard by name. Search is case insensitive, supports partial entries, and will display a list of potential matches using a string match. If the Cloud is enabled, search results will also include templates available from the cloud. Because you can directly run a report from your Search results, this enables you to preview any cloud template before you save it locally.
As you enter the report or dashboard name in the Search field, up to 10 potential matches are displayed. If the report or dashboard is shown, you can select and run it directly from the match list. You can also select All Items to display the full search results page.
Hitachi Storage Viewer provides different navigation options to slice and examine your collected data. You can explore the data by using the HDS customizable report templates or by using parts of your IT infrastructure as entry points. The Inventory Navigator serves as a browser for your infrastructure by object type. See also
Exploring Your Inventory.
Use the Reports tab to examine the Storage Viewer catalog of templates, dashboards and reports - organized by products along with user-created, and system folders. See also
Templates, Reports, and Dashboards Overview.
2. Select the report and click Run. The Scope Selector is displayed.
The scope selector is unique to the report you are generating, displaying only the parameters that are relevant to the specific report.
Note: When the Portal determines that a large amount of data has been returned for display, the resulting report window provides paging links: Previous and Next.