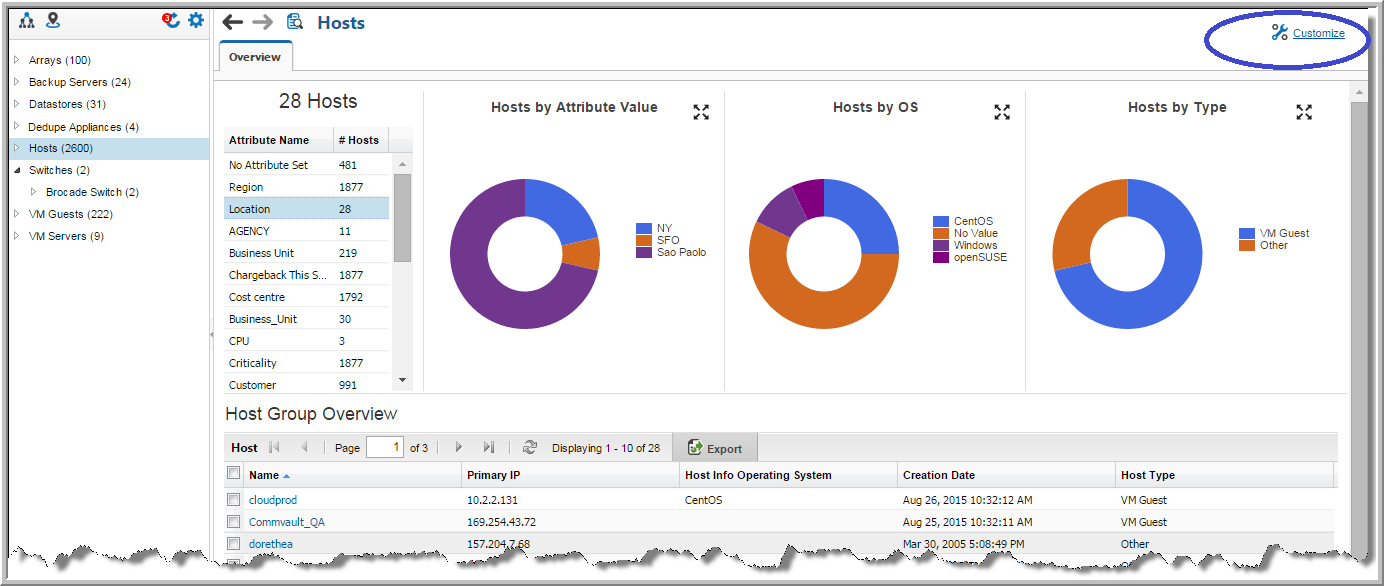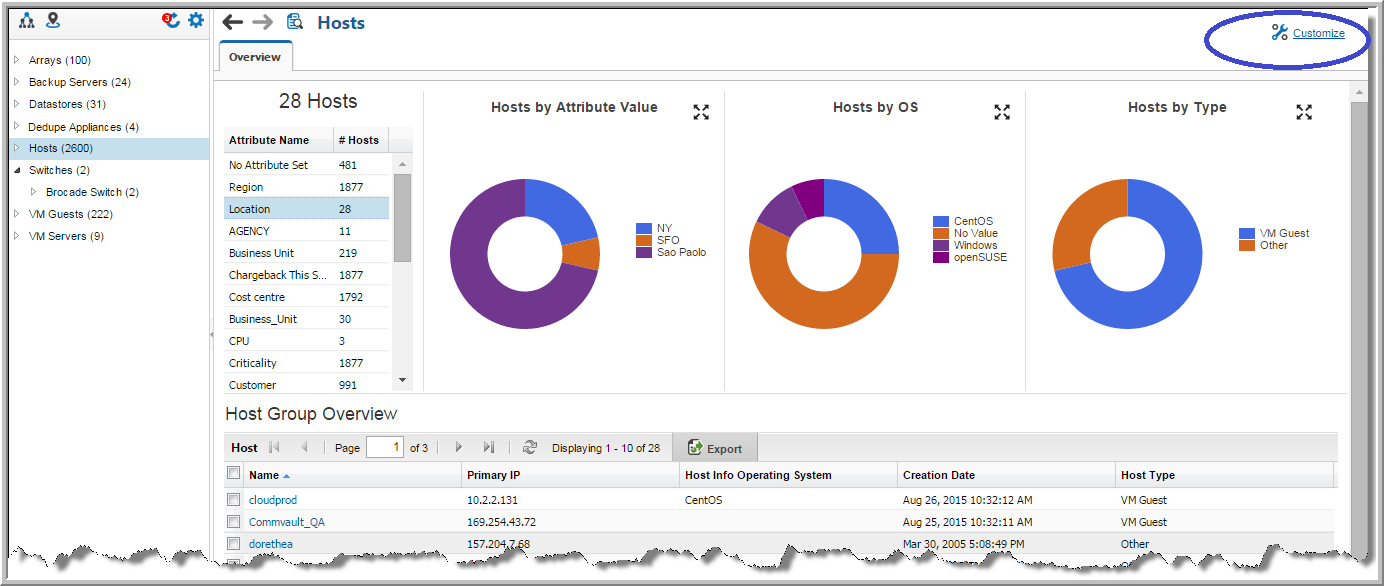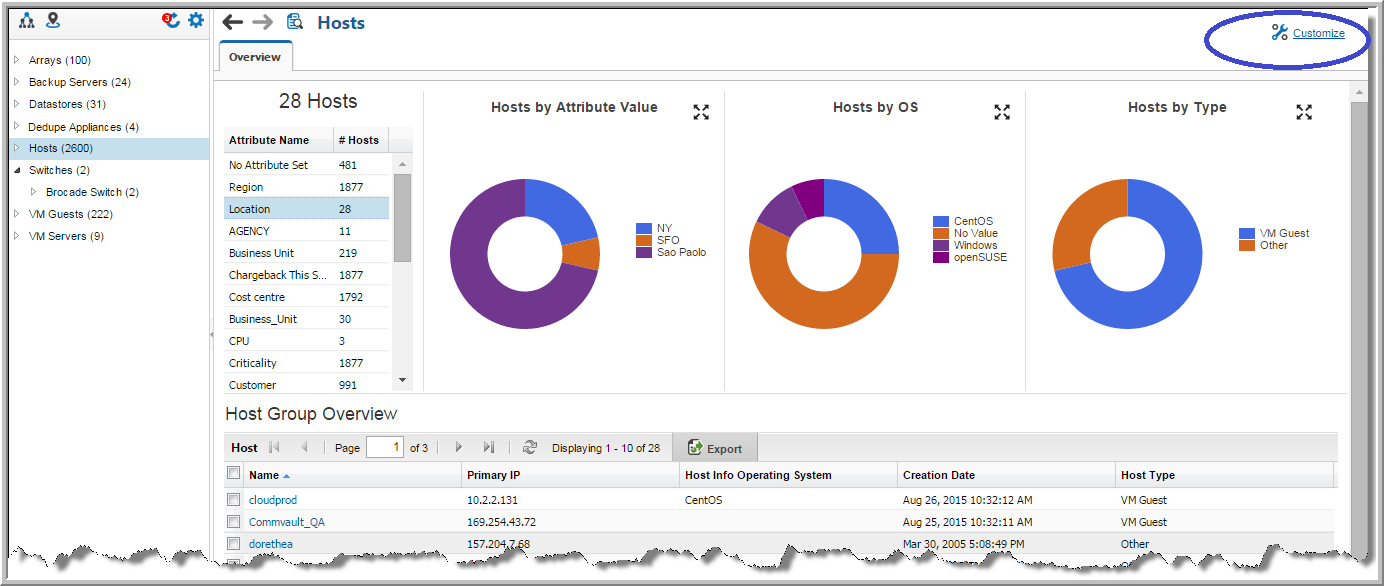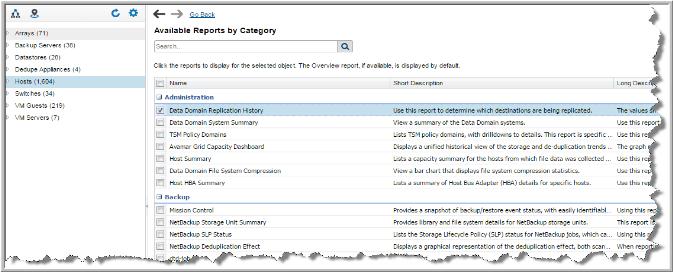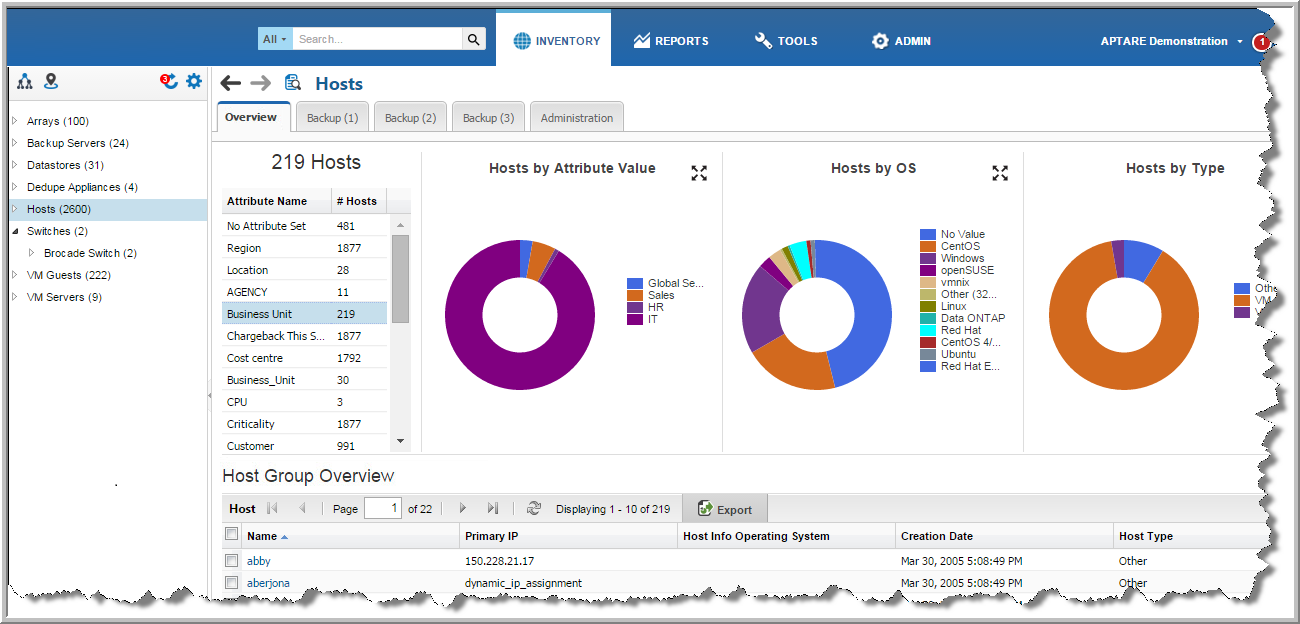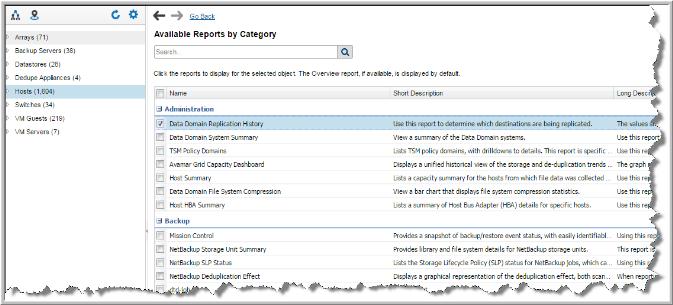Selecting Reports Using Customize
Your selections are displayed as tabbed functional categories in the Inventory Reports view.
1. Click Inventory.
2. Select an item on the navigation panel.
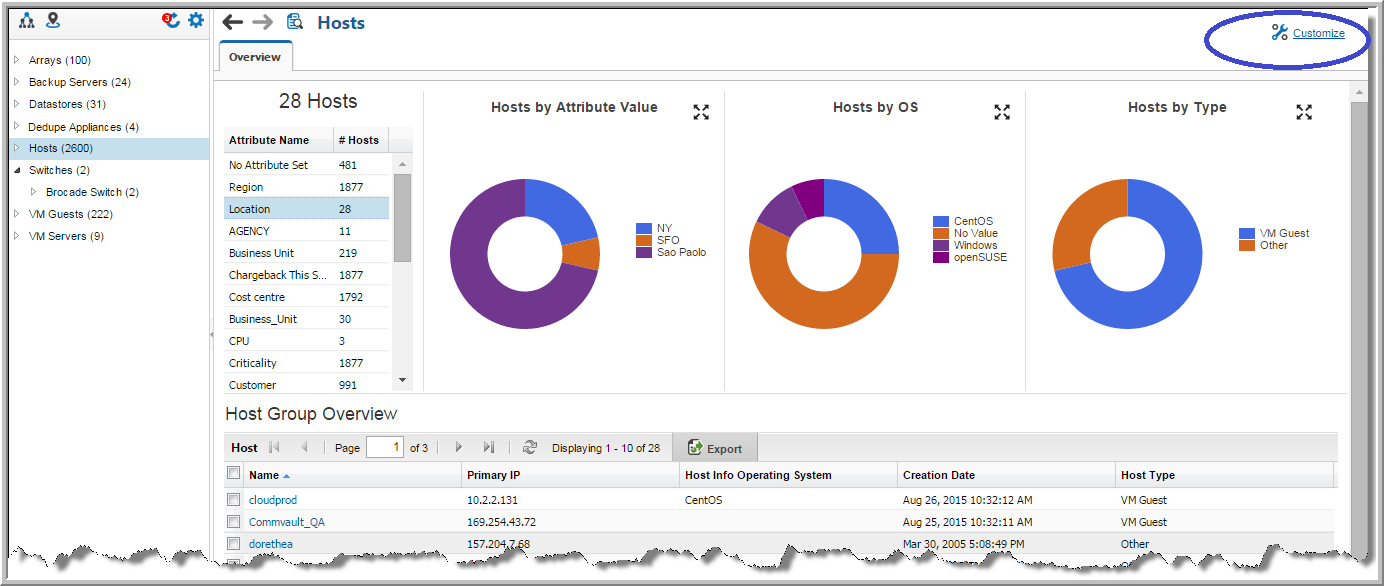
3. Click Customize. Report templates are displayed and organized by a high level category. Custom reports built using the Dynamic Template Designer are also displayed. The report list is controlled by privileges and license restrictions.
5. Your selections are automatically saved and displayed as tabs in the
Inventory Reports view.
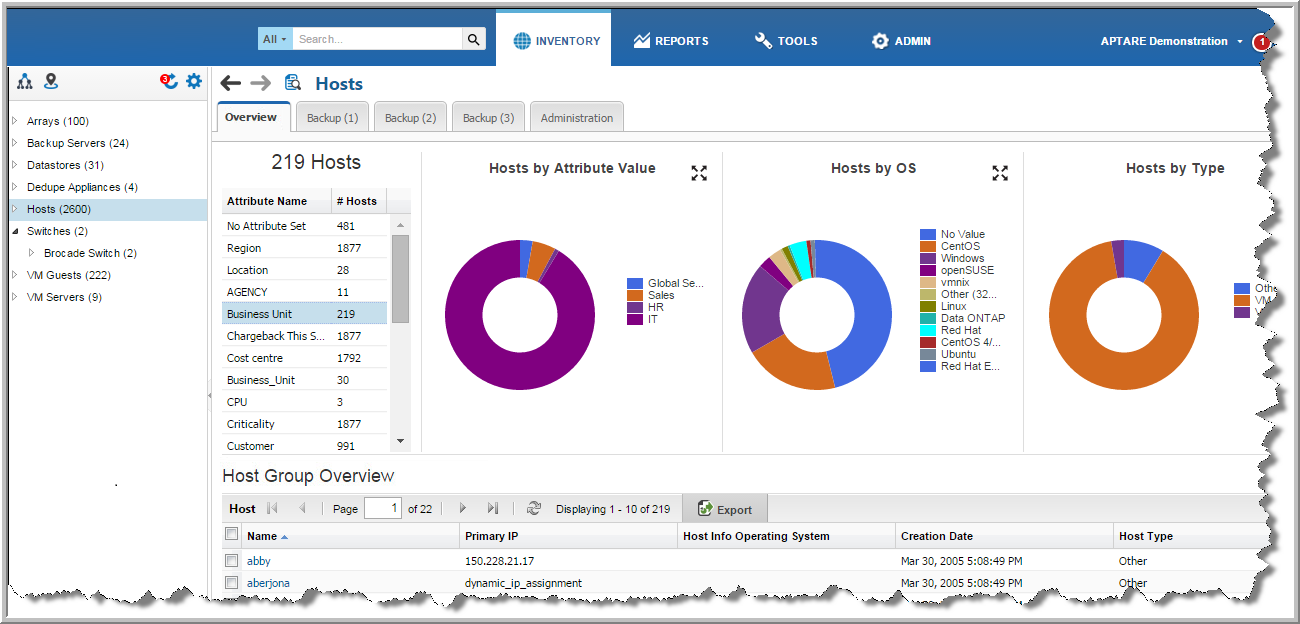
Searching within Available Reports by Category
If you are looking for a specific report name or description within the list of Available Reports by Category, enter the value to refine the list. This search examines report names and descriptions. The list of reports is controlled by privileges and license restrictions.
1. Enter a value into the
Search field.
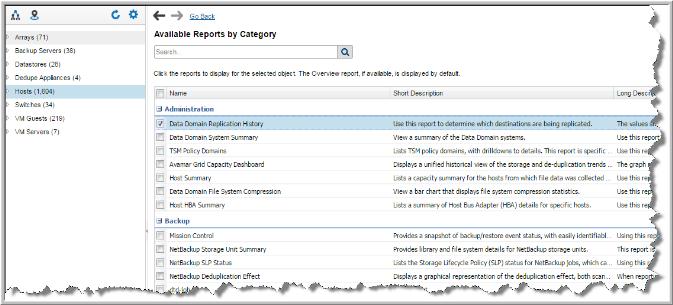
2. Click the Search icon. The Available Reports by Category list is filtered to display only the reports that contain the specified value.